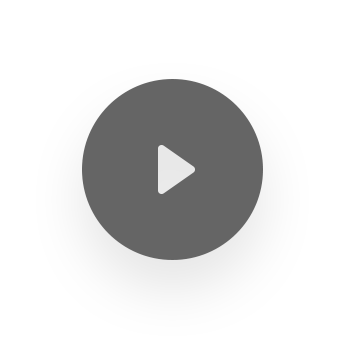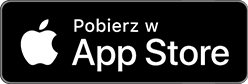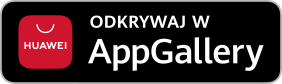Since 25.08 It will not be possible to log in to Millenet from the version of the browser you are now using. Update the browser on your device and use online banking in a comfortable and secure way.
Update the browserWhy Bank Millennium app?
Activate the app now
App activation is easy and will take you only a moment. Download the app, turn it on and press Activate to begin.
-
Open the app
After launching the app enter your MilleKod login and Password (respectively Temporary, Mobile or Password 1). -
Enter PESEL number and the code heard during a call
Enter the selected characters from your identifier (e.g. PESEL). Next, you will receive an automated call, listen to the 3-digit code and select it on your phone screen. -
Set PIN
Define a 4-digit PIN that you will use to log in to the app.
Functionalities
-
Standing orders
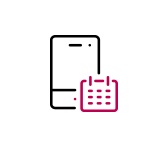
No need to remember about recurring payments. Set their execution date and payments will be made automatically.
-
Motorways
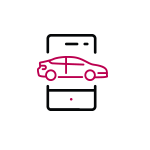
For A1, A2 and A4 motorways ride within the Autopay service, you can pay without standing in lines
-
eSIM card
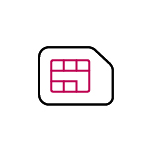
When travelling abroad, enjoy use easily accessible internet with a card that you buy from our app.
-
Meet Milla, our automatic assistant
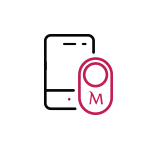
Thanks to Milla you will transfer money or top up any phone quicker, and many more
-
Mobile Authorization
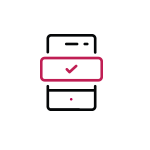
Confirm operations more conveniently and securely in the mobile app, without retyping SMS Passwords.
-
Mobile payments
Secure payments with your phone, smartwatch and other mobile devices. You don't need to log in to the app or have an internet connection to pay.
-
Personal details update
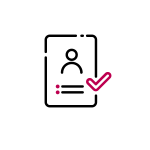
You can quickly update your mailing address and provide your new ID details.
-
Travel insurance
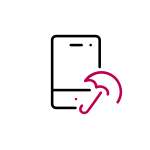
Insure yourself and your loved ones in seconds and gain 24/7 access to travel assistance.
-
Transaction history
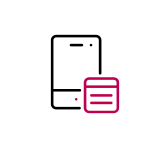
Conveniently add attachments (i.e. photo of the receipt), tags or notes to selected transactions.
-
Phone top-up
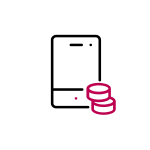
Top up any prepaid mobile number with almost any amount in just a few clicks.
-
Car insurance
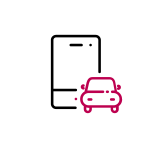
Buy customized policy and divide the premium into monthly instalments with no extra cost.
-
Cashback
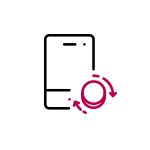
Shop in your favorite online stores with our app and Millenet - a percentage of spending will return to you
-
Tickets and parking fares
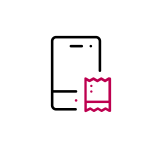
No need for TVM or parking meters. Buy transport tickets and pay for parking in the app.
-
Fingerprint login

Your phone has a fingerprint sensor? Log in with a touch of a finger - no PIN required.
-
Smartwatch
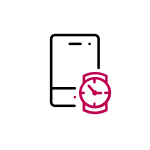
Sync the app with your smartwatch to enjoy basic functionalities of the app on your wrist.
-
Temporary card block
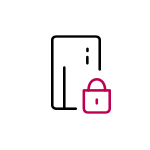
Apply the temporary block and do not worry about the safety of your card, eg. when you leave it somewhere for a while or go to a concert.
-
Top-up codes
You can exchange the code for subscriptions or services available on selected shopping, music, movies or games platforms. No need to enter your payment card details.
-
Loyalty cards
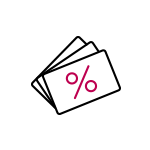
Gain more space in your wallet. Keep your loyalty cards in the app so you always have them with you. Select Additional services > Loyalty Cards, then take a photo of them and scan the barcode or enter the number.
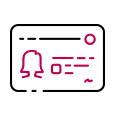
Update your details from the comfort of your home. You can change your mailing address and ID card details quickly and conveniently in the mobile app or Millenet.
Frequently asked questions
-
Application – key topics
What is the mobile application?
The mobile application is special software installed in a mobile device, permitting access to bank accounts and use of bank services.
How much does the mobile application cost?
Downloading and using the Bank Millennium mobile application is free of charge. However you need to remember that the application connects with the internet. Check what fees are charged by your mobile network operator for data transfer.
On what devices can I install the Bank Millennium mobile application?
The application is available for mobile devices with Android systems (version 6.0 or higher) and iOS (version 15.0 or higher).
Where can the Bank Millennium mobile application be downloaded?
Click here to find out how to download and install the app in your device.
On how many devices simultaneously can I activate the application?
The application can be active on five devices at the same time. If you have the app active on five devices and you want to activate it on another device, first deactivate one of the devices by Millenet.
Where can I get information on what devices the application has been activated?
Log on to the Millenet system and select the menu bar option: Mobile Banking > My Devices.
-
Identifiers – MilleKod, Mobile Password, PIN, SMS Passwords
What is MilleKod and what is it for?
MilleKod is an 8-digit number needed to log on to the Millenet system. You were given Millekod in your agreement when setting up your account.
What is the Mobile Password and what is it for?
Mobile Password is an 8-digit password that is used to activate the app on a mobile device and to confirm transactions in the mobile app (for Clients who opened the account before 14 September 2019). Currently, if you want to change Mobile Password, it will be replaces by Password 1.
What Temporary Password is and when is it used?
Temporary Password is defined by you during account application (4 digits) or received by you in a secure envelope in a Bank branch (8 digits). You will need this password to log in for the first time to Millenet or activate the mobile app.
What Password 1 is and when is it used?
Password 1, an 8-digit password defined by you to log in the online banking system and TeleMillennium. Password 1 can be changed in Millenet in Security settings section. Please keep in mind that it should be a combination of different digits and should be difficult to guess by others.
How to obtain Password 1?
Password 1 is defined during first mobile app activation or first Millenet login.
How to change/recover a forgotten or blocked Mobile Password?
If you forget or block your Mobile Password, change it in Millenet. The Mobile Password can be changed in the menu option: Mobile Banking > Activation/Settings.
What is the PIN number?
The PIN number is an individual 4-digit number, which permits access to the mobile application. The PIN number is defined during activation of the application on a mobile device and is used as the password whenever logging on to the application.
Can I change the PIN number?
Yes, the PIN number can be changed in the mobile app by going to Settings > App settings > App PIN. The PIN number can also be changed in Millenet in the menu by choosing: Devices with mobile application > PIN change.
I do not remember the PIN number. What to do?
Use the „Recover PIN Number" option in the mobile app. You will be redirected to Millenet (available on your mobile device) to Mobile Banking > My devices > PIN change. The PIN number can also be changed in Millenet (available on the computer) in the menu by choosing: Devices with mobile application > PIN change.
Can I log in to the app with a fingerprint?
Yes, you can log in to the app using your fingerprint. The only condition is that you have a phone that allows you to log in with your fingerprint.
If you permit fingerprint logging in to the app, you can still log in with the PIN number at any time.
To log in with a fingerprint you must have a device with a fingerprint scanner. Our app supports three fingerprint authorisation technologies: Touch ID (iOS operating system), Android Fingerprint ID and Samsung Pass (Android operating system).
How to start using fingerprint login
- Define at least one fingerprint in your device’s settings. This fingerprint will later be used as reference.
- Logon to the mobile app > Menu > Settings > App settings > Biometric login and activate the new logon method. You must use the PIN number to confirm your selection.
- From now onwards the app will accept logon with the 4-digit PIN number and with the fingerprints, which you have saved as reference in your device.
Note:
If you have saved the fingerprints of other persons in your device then these people will be able to logon to the mobile app if you permit fingerprint logon to the app.What are the SMS Passwords?
SMS Passwords are single-use codes sent by SMS to a mobile phone defined for this service. SMS Passwords are used for approving operations in Millenet online banking system and are necessary in the mobile application activation process.
Mobile Authorisation in the mobile app is an alternative way to confirm operations performed in Millenet. To confirm any operation carried out in Millenet all you have to do is to log in to the mobile app (with your PIN or fingerprint) and confirm the operation on the displayed screen with details of the operation.
How to activate SMS Passwords?
To activate an SMS Password you should define at the Bank the mobile number to which single-use passwords will be sent in order to confirm operations in Millenet. Activation takes place in the process of setting up a bank account.
In Millenet after printing out a single-use Password 2 from a Bank Millennium ATM
- Print out Password 2 from a Bank Millennium ATM (you must have a debit or credit card)
- After logging in to Millenet the system will ask you to enter the mobile phone number to which SMS Passwords will be sent
- After your number is approved, you will receive an SMS with the first SMS Password, which will need to be entered in Millenet
- At the end of the activation process the system will ask you to enter selected digits from Password 2 printed out from the ATM
Changing/unlocking a telephone number for SMS Passwords is performed in the same way as activation. It is possible through TeleMillennium and Millenet only.
You can block in Millenet the defined telephone number for SMS Passwords.
What is Mobile Authorisation?
Mobile Authorisation is an alternative way to confirm operations performed in Millenet. To use Mobile Authorisation you will need Bank Millennium mobile app in which operations will be confirmed.
How does Mobile Authorisation work?
- In order to confirm an operation performed in Millenet, log in to the mobile app.
- Once you log in, a screen will be automatically displayed showing operation details.
- Select "Confirm" and you are all set! The operation is confirmed and you will see the confirmation screen both in the mobile app and Millenet.
How to activate Mobile Authorisation?
You can activate Mobile Authorisation conveniently in the mobile app. Go to Settings, select Mobile Authorisation and follow the instructions.
What happens during the call?
After selecting Hear the code button, we will call you and you will hear the number and the word. First, select the number on your in-dial keypad, and after hearing a word, hang up and select a picture of the word on the phone screen.
What should I do if I don't receive a call from the helpline?
Wait 2 minutes and try to activate the app again.
- Hide more Show more