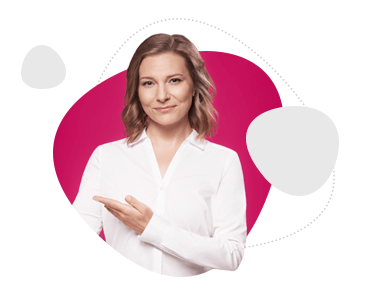Since 25.08 It will not be possible to log in to Millenet from the version of the browser you are now using. Update the browser on your device and use online banking in a comfortable and secure way.
Update the browserHow to make a money transfer step by step
Ordering a domestic transfer is easy and secure. You need the number account of the recipient.
-
1
After logging into online banking, click TRANSFER under the summary of funds
-
2
Fill the form in. If you pay bills, check the invoice what to write in the transfer title field
-
3
Enter the SMS Password sent to your phone number (you can also confirm your operations in the mobile app without entering the password)

Good to know

- You can choose an instant transfer so that the money reaches the recipient in a few seconds. Check this option at the bottom of the form. We charge a fee for such a transfer.
- A domestic transfer is free (if you have Konto 360º or Millennium 360º). If you send it to another bank after 2:30 pm, the money will arrive the next business day.
- If you want to send a different type of transfer, for example an international one, go to the Payments tab in the top menu and select the transfer type. See available types of transfers
You have more options
See how to add a recipient and choose a transfer that fits your needs.
-
What are the types of wire transfers and why so many?
Before making a transfer, think about who you want to send money to and how. We have several types of transfers to make it easier for you. Most often you will use a domestic transfer, but you can also:
- transfer money between your accounts,
- send a foreign transfer,
- send a contribution to ZUS,
- pay tax or customs duties,
- make a credit card transfer,
- set transfer with future due date - you can choose the date on the form
Please note that we charge a fee for some of these transfers. Information about the cost is always visible at the bottom of the form.
-
What is an instant transfer?
The recipient needs money immediately? Make an instant transfer. The money will arrive in a few seconds. At the bottom of the form, check the Instant transfer box.
Remember that we charge a fee for such a transfer in accordance with the price list. Information about the cost is always visible at the bottom of the form.
-
Where can you find the transfer confirmation?
After selecting the History button, a list of executed transactions will be displayed. Select the transfer for which you want to download a confirmation, click Transaction details, and then select Download confirmation.
-
What is a standing order and how can I set one up?
If you wish to regularly send a transfer of the same amount to the same recipient, you may set up a standing order.
To add a standing order in the menu select: Payments > Standing orders.
-
How do I save a recipient to whom I want to make transfers more often?
If you often make a transfer to a given person, save them to the list of recipients. When making a transfer, select Add this recipient to your list of recipients.
If you add the recipient to your trusted ones, the transfers will be sent without the need for additional confirmation, e.g. by an SMS password.
-
What does it mean that a recipient is trusted and how to add him?
When adding a new recipient, select Trusted Recipient and confirm your choice with SMS Password (you can also confirm operations in the mobile app). From now on, you can send transfers to this recipient without additional confirmation, e.g. by an SMS password.
-
How do I cancel a transfer with a future execution date?
If you have ordered a transfer with a future due date but you want to modify or delete it, you can do so under My Finances > Upcoming Payments.
Do you want our consultant to see your screen and lead you?

- Click on the blue cloud in the lower part of the screen and choose Quick help on the screen
- Follow the instructions to get connected with our consultant
- That's it! The consultant sees your screen and can show you how to manage your matter