Since 25.08 It will not be possible to log in to Millenet from the version of the browser you are now using. Update the browser on your device and use online banking in a comfortable and secure way.
Update the browserWhat will you see after logging in
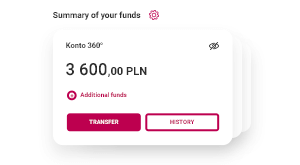
Summary of your funds, which is balance of all your accounts
The amount is always in PLN. On the second tile there are your savings and on the next one - you can see your funds from your accounts in other banks.
Do you want to make a transfer? Click on the TRANSFER button.
Do you want to check the transaction history? Click on the HISTORY button.
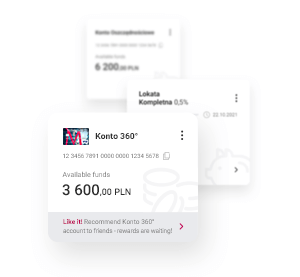
My products, and you can see everything at once
Each tile in this sections groups one type o products, for example your current accounts, cards or saving accounts.
On every tile you can see three dots in the upper right corner. This is a shortcut to the details and services.
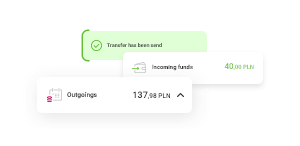
Timeline - all your transfers and expenses ordered in one place
Here, you will see what is going on at your account, cards and other products. If you want to check an operation, just click on it.
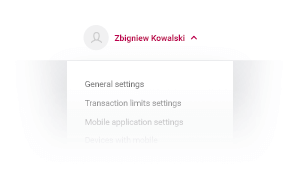
Settings under your name
Hit the bar with your name to see the menu. If you want to change transaction limits, select General settingsand then Limits and security
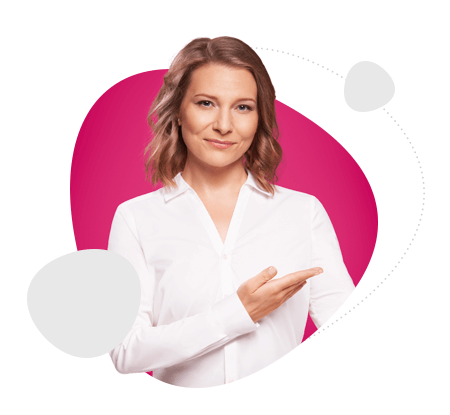
Do you want our consultant to lead you on the screen?

- Click on the blue cloud in the lower part of the screen and choose Quick help on the screen
- Follow the instructions to get connected with our consultant
- That's it! The consultant sees your screen and can show you how to manage your matters
See, how easy every-day matters can be handled
-
Where to find transactions on the account
You can find transaction history on the dashboard, under Accounts section select the shortcut History.
History of transactions on the different products (e.g. your credit card) can be found also in My Products section on the dashboard. Select a product, go to details and select History.
You can also see all transactions in Last events section.
-
Where to check the account balance
If you have only one account, you will the balance in the section with your account name.
If you have more than one account you will see all your current accounts balance in PLN in Accounts section. You can check the balance of each account in My products section - hit the tile with the account (this way you will go to the details). To see the next account just swipe the tile to the left.
-
Where to check details of your bank products
You will find all your accounts, cards, term deposits and other products in My products sections on the dashboard. They will be ordered in categories.
-
How to changes transaction limits
In Settings you can custom daily transaction limits of transactions ordered in the mobile app:
- Go to menu - hit the icon in the upper left corner of the app dashboard
- Select Settings icon in the upper menu bar
- Go to Payment setting tab and then select Daily limits
- Set new limits by entering the amounts in the given fields
-
Where can I adjust security settings, e.g. change my login password?
In Millenet you can change your login password and adjust other security settings:
- Go to menu under your name at the top of the screen - a menu with tabs will unfold
- Select General settings
- Then go to the tab Limits and security and select what you want to do
-
How to make a money transfer
Go to the next step and check how easy is sending money and paying bills. Make transfers on your phone.
What can you find in menu
Check what else you can do in Millenet
-
My Finance
Here, you can check all your products in our bank. Here you will check incoming and outgoing transactions and download statements. You can also use Finance Manager, which allows you to monitor income and expenses on your accounts.
-
Payments
In this tab you can order any type of transfer (e.g. international), check upcoming payments, add standing orders or add the recipients to whom you want to make faster transfers. In this section you can also order a convenient pre-paid phone top-up for yourself or for someone close to you.
-
Offer
In this section you can open a new account for yourself (e.g. currency account, business account, savings account) or a current account for a child, deposit, investment product or apply for a credit card, cash loan and mortgage. You can also buy third party/AC insurance for your vehicle or insure yourself and your family for a trip. You will also find here information on how to recommend a Bank Millennium account to your friends and how to get attractive rewards.
-
MilleAdministration
Thanks to this section, many issues will be handled without going to the office, such as filing an application for public benefits (e.g. Family 500+, nursery funding) or access to public administration platforms via the Trusted Profile.
-
Finance 360°
By logging on to Millenet, you can view your accounts at other banks. The free service Finanse 360° allows you to add the view of the balance and transaction history of accounts from external accounts. Click on the tile Finance 360° and follow the instructions.
Frequently asked questions
-
Application – key topics
What is the mobile application?
The mobile application is special software installed in a mobile device, permitting access to bank accounts and use of bank services.
How much does the mobile application cost?
Downloading and using the Bank Millennium mobile application is free of charge. However you need to remember that the application connects with the internet. Check what fees are charged by your mobile network operator for data transfer.
On what devices can I install the Bank Millennium mobile application?
The application is available for mobile devices with Android systems (version 5.0 or higher) and iOS (version 11.0 or higher).
Where can the Bank Millennium mobile application be downloaded?
Click here to find out how to download and install the app in your device.
On how many devices simultaneously can I activate the application?
The application can be active on five devices at the same time. If you have the app active on five devices and you want to activate it on another device, first deactivate one of the devices by Millenet.
Where can I get information on what devices the application has been activated?
Log on to the Millenet system and select the menu bar option: Mobile Banking > My Devices.
-
Identifiers – MilleKod, Mobile Password, PIN, SMS P@sswords
What is MilleKod and what is it for?
MilleKod is an 8-digit number needed to log on to the Millenet system. You were given Millekod in your agreement when setting up your account.
What is the Mobile Password and what is it for?
Mobile Password is an 8-digit password that is used to activate the app on a mobile device and to confirm transactions in the mobile app (for Clients who opened the account before 14 September 2019). Currently, if you want to change Mobile Password, it will be replaces by P@ssword 1.
What Temporary P@ssword is and when is it used?
Temporary P@ssword is defined by you during account application (4 digits) or received by you in a secure envelope in a Bank branch (8 digits). You will need this password to log in for the first time to Millenet or activate the mobile app.
What P@ssword 1 is and when is it used?
P@ssword 1, an 8-digit password defined by you to log in the online banking system and TeleMillennium. P@ssword 1 can be changed in Millenet in Security settings section. Please keep in mind that it should be a combination of different digits and should be difficult to guess by others.
How to obtain P@ssword 1?
P@ssword 1 is defined during first mobile app activation or first Millenet login.
How to change/recover a forgotten or blocked Mobile Password?
If you forget or block your Mobile Password, change it in Millenet. The Mobile Password can be changed in the menu option: Mobile Banking > Activation/Settings.
What is the PIN number?
The PIN number is an individual 4-digit number, which permits access to the mobile application. The PIN number is defined during activation of the application on a mobile device and is used as the password whenever logging on to the application.
Can I change the PIN number?
Yes, the PIN number can be changed in the mobile app by going to Settings > App settings > App PIN. The PIN number can also be changed in Millenet in the menu by choosing: Devices with mobile application > PIN change.
I do not remember the PIN number. What to do?
Use the „Recover PIN Number" option in the mobile app. You will be redirected to Millenet (available on your mobile device) to Mobile Banking > My devices > PIN change. The PIN number can also be changed in Millenet (available on the computer) in the menu by choosing: Devices with mobile application > PIN change.
What are the SMS P@sswords?
SMS P@sswords are single-use codes sent by SMS to a mobile phone defined for this service. SMS P@sswords are used for approving operations in Millenet online banking system and are necessary in the mobile application activation process.
Mobile Authorisation in the mobile app is an alternative way to confirm operations performed in Millenet. To confirm any operation carried out in Millenet all you have to do is to log in to the mobile app (with your PIN or fingerprint) and confirm the operation on the displayed screen with details of the operation.
How to activate SMS P@sswords?
To activate an SMS P@ssword you should define at the Bank the mobile number to which single-use passwords will be sent in order to confirm operations in Millenet. Activation takes place in the process of setting up a bank account.
In Millenet after printing out a single-use P@sword 2 from a Bank Millennium ATM
- Print out P@ssword 2 from a Bank Millennium ATM (you must have a debit or credit card)
- After logging in to Millenet the system will ask you to enter the mobile phone number to which SMS P@sswords will be sent
- After your number is approved, you will receive an SMS with the first SMS P@ssword, which will need to be entered in Millenet
- At the end of the activation process the system will ask you to enter selected digits from P@ssword 2 printed out from the ATM
Changing/unlocking a telephone number for SMS P@sswords is performed in the same way as activation. It is possible through TeleMillennium and Millenet only.
You can block in Millenet the defined telephone number for SMS P@sswords.
What is Mobile Authorisation?
Mobile Authorisation is an alternative way to confirm operations performed in Millenet. To use Mobile Authorisation you will need Bank Millennium mobile app in which operations will be confirmed.
How does Mobile Authorisation work?
- In order to confirm an operation performed in Millenet, log in to the mobile app.
- Once you log in, a screen will be automatically displayed showing operation details.
- Select "Confirm" and you are all set! The operation is confirmed and you will see the confirmation screen both in the mobile app and Millenet.
How to activate Mobile Authorisation?
You can activate Mobile Authorisation conveniently in the mobile app. Go to Settings, select Mobile Authorisation and follow the instructions.
What happens during the call?
After selecting Hear the code button, we will call you and you will hear the number and the word. First, select the number on your in-dial keypad, and after hearing a word, hang up and select a picture of the word on the phone screen.
What should I do if I don't receive a call from the helpline?
Wait 2 minutes and try to activate the app again.